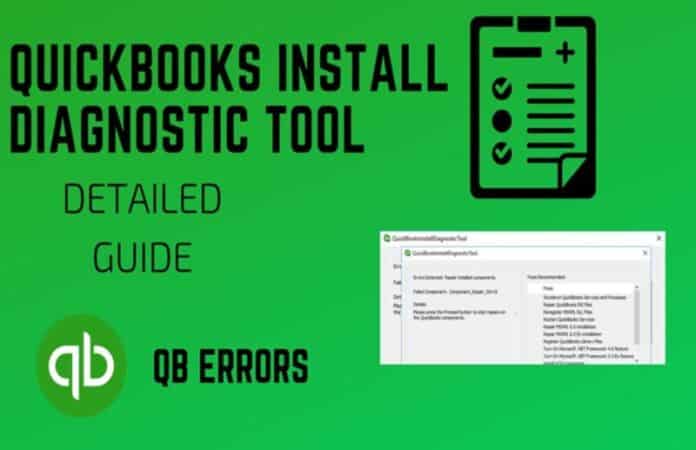
QuickBooks came in 2012 and its parent company Intuit designed this accounting software for the small and medium-scale management firms. With each passing year and software developments, QuickBooks started becoming a program installed in almost every system of firms and companies. But with these advancements, there are also occurrences of many errors, bugs and technical issues in the system.
These errors can be installation errors, network errors, update errors, etc. Intuit developers knew the fact that there can be limitations to their software so, they decided to counter these problems via different repairing tools. These tools can be categorized into: QuickBooks Connection Diagnostic Tool, QuickBooks Component Repair Tool, QuickBooks Install Diagnostic Tool, etc.
To diagnose any QBs issues & errors, the user can use these tools with their different kinds of applications. QuickBooks Connection Diagnostic tool download works for the network & connectivity issues. Similarly, QuickBooks Install Diagnostic Tool works for the installation errors and this very topic is our post for the day.
Struggling with Installation issues in your system, think of us and be ready to resolve every such ongoing trouble with us.
QuickBooks Install Diagnostic Tool: Introduction
The Quickbooks Install Repair tool is a tool designed for detecting and diagnosing the basic install errors that you can come across in QuickBooks. It identifies and rectifies all these troubles via .NET Framework, C++ and MSXML components.
These components cannot function properly or halt and the desktop screen blinks with different QB errors. Diagnostic tool exe file installed will quickly fix all the installation issues coming up in the software.
QuickBooks Diagnostic Tool Install: System Specifications Requirements
QuickBooks Diagnostic tool Install just needs the minimum of specifications in your system. But one crucial thing is that your PC should be operating in its latest version and also, it is a Windows OS. Further, you must have two different variants of software given here.
- Microsoft .NET Framework
- Microsoft Visual C++ Redistributable package
QBs Diagnostic Install Tool: Errors & Issues
Many errors & issues can be experienced with this diagnostic tool in your system and a listwise group of points are as follows. Read the list below.
Installation Errors
- QBs Error 1603
- Error Code 15210
- QuickBooks update error 1328
- QuickBooks update Error 12007
- QBs Error code 1722
- QuickBooks Error 1935
- QB Error code 1723
- QuickBooks Error 15227
- Error Code 15311 QuickBooks
- Error 404 QBs
Installation Issues
- Corrupted and invalid structure of the MSXML component.
- The Windows OS freezes and halts in its operations.
- Appearing of the C++ programming errors & framework error i.e .Net Framework Error.
- Error messages come up on the desktop screen again and again hindering your work.
- The commands of input devices like mouse and keyboard vary in their proper functioning.
- Instant shutdown issues witnessed in the computer system.
QuickBooks Diagnostic Tool: How To Download & Install?
QuickBooks Install Diagnostic Tool download and install is all the same to other applications & software. To guide you, we have stepwise directions that you can easily carry out anytime you need. The steps are:
- Visit the official Intuit site and you can now look to download the QuickBooks Install Tool.
- Select a directory destination to save the downloaded exe file.
- Moving on, you will have the ‘QBInstall_tool_v2.exe’ in your saved location.
- Further, you need to exit all the active applications present in the background.
- Launch the ‘QBInstall_tool_v2.exe file’ and run it.
- After that, from the on-screen instructions and the terms and conditions, install the tool successfully.
- At last, reboot the system & complete the process of installation.
Repair Issues Through QuickBooks Install Diagnostics Tool
With the tool present in the system and now you are all set to use it. This post will now shift its focus on how to make use of the install diagnostic tool for fixing errors coming in the installation process. Learn more below.
Diagnose Connection Tab
The only use of this tab is to identify and correct the connection issues that can arise due to an improper installation process. The company file access can be done in a single user mode or multiple user mode. Using the diagnose connection tab, it will allow you to troubleshoot all the connectivity and network errors instantly in just a few clicks.
Firewall Status Tab
The firewall status tab is the tab for fixing all the firewall-related errors and is even the medium using which all the configuration settings of the firewall can be set up as per the preference of the user.
Test Your Connectivity Tab
The bottom tab Test Your Connectivity aids the user in conglomerating the areas of connection networks among all the host servers and connected workstations.
How to Test Connectivity?
Follow the steps given here to check connectivity.
- Aside from the Company file main field, there will be the Test your Connectivity tab.
- Tap on this tab.
- A good network setup & configuration of the Linux system is needed. To move further, choose and customize the settings of the hosting server dialog checkbox.
Selective Start-Up Mode Use
During the installation of the QuickBooks Desktop Tool, you can also get some technical glitches and issues many times due to the interference of various anti-virus and spyware programs. To diagnose this error, you must access this installation process in the selective start-up mode. The directions below will assist you in using this mode.
- First, access your system in the selective start-up mode.
- Use Windows + R keys to open the Run dialog box.
- Write msconfig in that Run window and hit OK.
- Under the Tab named General, click on the option Hide all Microsoft Services.
- Moving on, click on the Disable All tab.
- Next, make sure that the checkbox Hide Microsoft Services must be unchecked.
- Now, go to mark the list of services and tap on the checkbox of Windows Installer.
- Tap on OK.
- Navigate to the system configuration & settings and reboot the system.
- After that, reach out to the setup Normal Configuration to restore the default configuration setup.
- Next, access the run window again as guided above.
- Now write up msconfig again and tap OK.
- Under the General tab, choose the Normal start-up and then OK.
- Lastly, navigate to the system configuration setup and restart the computer system.
Windows Update
The Windows OS in your system must be kept updated as it helps to self-fix most of the QuickBooks errors that can disrupt your work operations. The steps to carry out the updating process are.
- Go to the Start button and click on the search option field.
- Type up Windows Update and hit Enter.
- You will now get a group list of available updates for your system.
- Choose the latest version and wait for a few minutes.
- Now, the system will self-restart and you are all set with the new Windows OS in your system.
- Now, check for the prevalence of the error and in case it still exists then you have to carry out a clean installation of the Quickbooks software.
Windows Components: Manual Fix
You can still have many unresolved errors present in the system, then you need to rectify the Windows components manually. You must understand that it is a bit of a complex procedure, so we recommend you to have proper assistance from a professional in the related field to fix and reinstall the Microsoft .Net Framework and other Microsoft-related components.
- You need to conduct the Windows update (as guided above) & after installing it, the .NET framework components, MSXML & C++ lost updates will no longer trouble you.
- In case these components are out of date in their operations, QuickBooks will not perform a clean installation on all of them. Further, you need to update your OS Windows and its related components to the latest available version.
Other Important Points
While running the Install Diagnostic tool, a user must keep the following points in his mind.
- After the tool is all set in the system, you must exit all the active applications present in the system and then conduct a system scan.
- You can always carry out the reboot process in your system if the errors are still existent in your software.
- At times, you can get a message stating “No Errors were Detected” through the install diagnostic tool scan but do not always take it as a true statement because there still can be many hidden undetected errors present in the system. It is the failure of this tool to identify and fix any such hidden software errors.
Winding-Up
The Quickbooks Install Diagnostic tool, basically designed for detecting and troubleshooting the basic installation errors that you can encounter in QuickBooks. It also works for these problems via the .NET Framework structure, C++ and MSXML components.
It rectifies the installation errors namely QBs Error 15210, Error Code 1935, QuickBooks Error 1603, QBs update error 1328, etc. and other technical issues associated with the Microsoft components. This informative article is all about the install diagnostic tool from start to end. Once you get through the article, you will surely become a semi QuickBooks professional.

