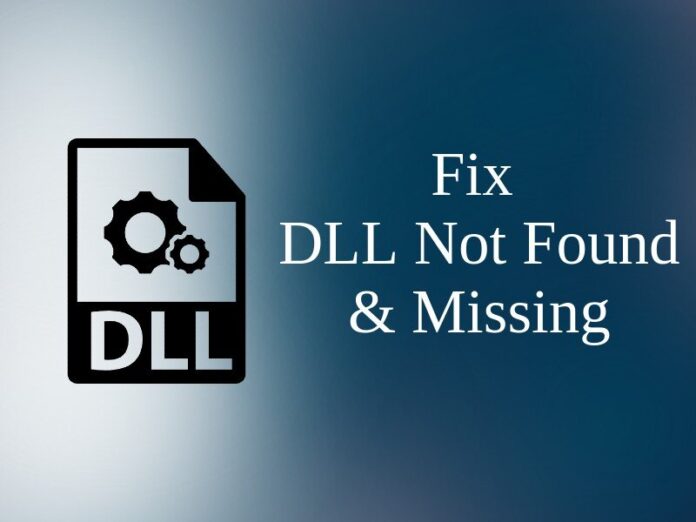
There are thousands of Microsoft files that support the OS to perform properly. Windows system files take responsibility for initiating all the processes and boost the system to the desktop screen. DLL files play a big role in booting the system and maintaining the records of the operating system files. If DLL files are missing or corrupt, it may corrupt the entire operating system to boot properly.
Here in this article, you will explore what DLL files are and what to do when DLL not found or how to restore DLL files. What is the importance of DLL files and how can you recover from DLL missing or not found issues? Let’s explore more on DLL files here!
What is DLL File?
Dynamic Link Library (DLL) is an important function of the operating system that promotes modularization of codes, memory usage, code reuse, to reduce disk space and load programs faster, run them efficiently. DLL files are combinations of multiple system files in different file formats. ActiveX Controls (.ocx) files, Control Panel (.cpl) files, Device driver (.drv) files, and more are used to create DLL files and permitted instructions.
DLL files use fewer resources to perform an action and promote modular architecture that is easy to deploy or install. If DLL files are missing or DLL not found, your computer may end up with no boot situation. In such a scenario, the entire focus is on how to restore deleted DLL files and get the system back to the desktop screen
Why Do You Encounter DLL Not Found or Missing Errors?
DLL file is missing or corrupt error message can occur due to different scenarios. DLL files can be accidentally deleted or overwritten. This can be during the process of installation or uninstallation of a program on Windows.
A DLL file can also be corrupt due to hardware malfunction, malware infection, these issues majorly result in error messages like, Application failed to start because DLL file was not found, can’t find DLL, DLL file is missing or corrupt, the program can’t start because DLL file is missing on your computer.
How to Restore Deleted DLL Files or Corrupt DLL Files
There can be several possible fixes to a DLL file missing or corrupt issue. A few of them can be tried on your own without any supporting software.
Restart Your Computer
Most of the times, just a simple restart can fill and roll back the corrupt files. If the issue is temporary on your system and you just encountered the DLL file missing or corrupt, you should shut down your computer. Just turn it OFF and restart it back to the desktop screen. If the error is temporary, it will go off.
Reinstall the Program
If you are able to boot to the desktop screen, you can try and uninstall the program and reinstall it back on the system. Reinstalling will re-register all the files on the Windows library and will fix the DLL missing issue. Reinstalling the program may delete your files associated with the program hence it is advisable to take a proper backup before that.
Restore DLL Files from Recycle Bin
If you have made sudden changes or accidentally deleted DLL files, you can restore deleted DLL files back on the system. If the files are lying in the Recycle Bin, you can restore them back to their original location. Simply open the Recycle Bin folder and select the files and click on the ‘Restore the Selected Items’ or ‘Restore All Items’ option.
Perform System Restore
Performing a System Restore means restoring your system back to an earlier state when things were working perfectly fine. If the system restore option is turned ON and the device is creating a system restore point on a regular interval, you can try the system restore option.
Step 1. Press (Win + R) op initiate the Run Command Prompt.
Step 2. Type Control and hit the Enter key.
Step 3. On the Control Panel window, click on the ‘System and Security’ option.
Step 4. Click on the ‘System’ option in the available system tools window.
Step 5. Another window will open with the system properties. Click on the ‘Advanced System Settings’ in the Related settings option.
Step 6. A small window will open with ‘System Properties’ and options.
Step 7. Click ‘System Protection’ tab
Step 8. Click on the System Restore button under the System Restore section.
Step 9. Another window will open, go next to view the available system restore points. Select the point when everything was working fine. And go next. Complete the process by following the steps in the system restore wizard. Restart the computer and observe changes.
Run SFC Scannow
Running the SFC /Scannow option on the command prompt can also recover the system and restore deleted DLL files. The process is easy and effective.
Step 1. Click on the Start button and type CMD in the search bar.
Step 2. Press (Ctrl + Shift + Enter) to Run as Administrator.
Step 3. The command prompt window will open to take commands from you. Type SFC /Scannow and hit the Enter key. It will run a scan for some time and will fix all the corrupt system files. Restart the computer once done.
Use Automated Software
You can also make use of one of the best system optimizer and cleaner that can offer all-in-one features to fix computer issues. Use the Best DLL Files Fixer Software for Windows 10 and earlier versions. Software like Advanced PC Cleanup is a multi-utility software to fix invalid registry files, DLL files, clean junk files, temp files, cache, cookies and other clutter from the system and the Recycle Bin.
You can also optimize the startup items or uninstall unwanted software along with residual files. Apart from cleaning and optimization, you can also protect your computer from Malware infection and other Identity threats. This can be the smartest choice the fix DLL not found, DLL missing issues!
Summing Up
There can be several other steps that can safeguard your system and prevent you from a clean installation. You can initiate a Virus or Malware Scan, Run the DISM command in the command prompt, use a Registry Cleaner, Update Device Drivers, finish installing Windows Updates, perform Startup Repair before thinking about a clean installation.

